Onbetaalde Google Shopping Resultaten. Hoe maak ik hier gebruik van?
Onbetaald je producten binnen Google Shopping presenteren. Hoe doe ik dit?
Afgelopen zomer heeft Google in de US getest met onbetaalde product vermeldingen binnen Google. Eerst onder de Google Images tab, later ook tussen de Google Shopping vermeldingen. Deze functies zijn langzaam uitgerold naar andere landen waaronder Nederland. Sinds begin November is het dan ook mogelijk om voor ons hier gebruik van te maken. Bij diverse accounts heb ik dit direct ingesteld zodat mijn klanten hier zo snel mogelijk van konden profiteren. Het resulteert dan ook direct in extra (gratis) klikken richting de webshops. Aangezien je, naast je ‘normale’ betaalde Google Shopping vermeldingen vertoond zal worden zal je indirect met jezelf concurreren. Dit is echter in de meeste gevallen verwaarloosbaar aangezien je een groter deel van de resultatenpagina in beslag zal nemen waardoor de kans groter is dat men op jouw advertentie zal klikken dan op die van de concurrent. Hoe kom je in aanmerking voor deze ‘gratis’ vermeldingen en welke stappen moet je doorlopen? Ik zal de te nemen stappen beschrijven zodat je hier zelf mee aan de slag kan.
Stappenplan in het kort:
1. Merchantcenter account aanmaken
4. Livegang monitoren
1. Merchantcenter account aanmaken
Mocht je nog geen Google Merchantcenter account hebben. Dien je deze eerst aan te maken. Dit kan je doen door naar https://merchants.google.com/ te gaan en je daar te registeren. Handig is het om dit met hetzelfde emailadres te doen waarmee je ook inlogt met Google Analytics en/of je Google tagmanager account.
Vul hier alle benodigde informatie in, zoals je bedrijfsgegevens, (optioneel) belastinginformatie, verzendkosten, verzendtijd etc.
Vervolgens zul je je website moeten toevoegen. De website moet vervolgens geverifieerd worden zodat Google weet dat het merchantcenter gekoppeld zit aan de juiste website. Dit kan je gemakkelijk doen door te koppelen met Google Analytics of je Google Tagmanager account. Als de verificatie geslaagd is claim je de website.
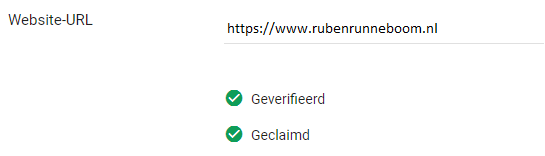
2. Platforms van Google Activeren
Nu je het Merchantcenter account hebt ingericht zal je de platforms van Google moeten activeren. Dit doe je door links in het menu naar Groei > Programma’s beheren te gaan en vervolgens de functie ‘ vermeld uw online producten gratis te activeren’.
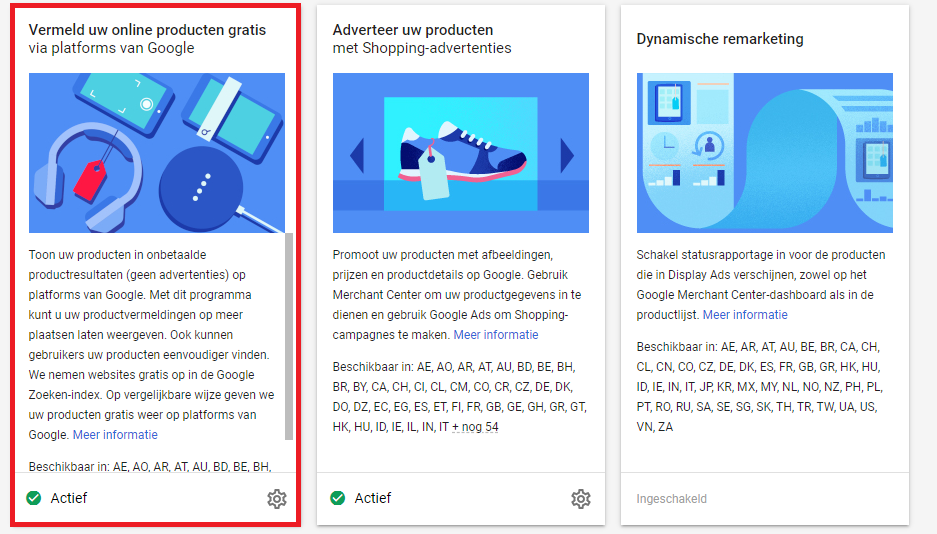
3. Producten invoeren
Google kan op twee manieren je productinformatie ophalen. Standaard zal Google je productpagina’s van je geclaimde website ‘scrapen’. Dit kan Google alleen succesvol doen als je op je webshop ‘structured data’ oftewel de gestructureerde gegevens op de juiste manier hebt geïmplementeerd. Gestructureerde gegevens helpt Google de webpagina beter te begrijpen. Zo kan je aangeven waar Google de titel van een product kan vinden of wat de beschrijving, kleur of prijs van een product is. De meeste kant en klare webshopsystemen hebben dit standaard geïmplementeerd. Mocht je een maatwerk webshop hebben is dit niet altijd het geval. Dit kan je checken in je Google Search Console.
Om niet afhankelijk te zijn van Googles crawlrobot, en wanneer deze je website crawlt kan je beter een productfeed uploaden.
Productfeed
Een productfeed is een lijst met je producten met daarin alle attributen die je hebt opgegeven in je webshop / voorraadsysteem. Denk hierbij aan titels, beschrijvingen, afbeelding links, prijzen, voorraad, etc. Deze feed is het liefst zo uitgebreid mogelijk. Deze feed wordt vaak automatisch vanuit je webshopsysteem gehaald zodat deze productinformatie altijd up to date is. Hier heb je diverse tools voor om deze feeds te optimaliseren. Bij weinig producten zou je ook een handmatige Google Spreadsheet kunnen overwegen. Zelf gebruik ik in 95% een geautomatiseerde feed aangezien je met actuele informatie wilt werken. De productfeed kan je uploaden onder Producten > Feeds. Deze kan je bij voorkeur elke nacht opnieuw laten ophalen zodat Google ook dagelijks de juiste informatie ter beschikking heeft.
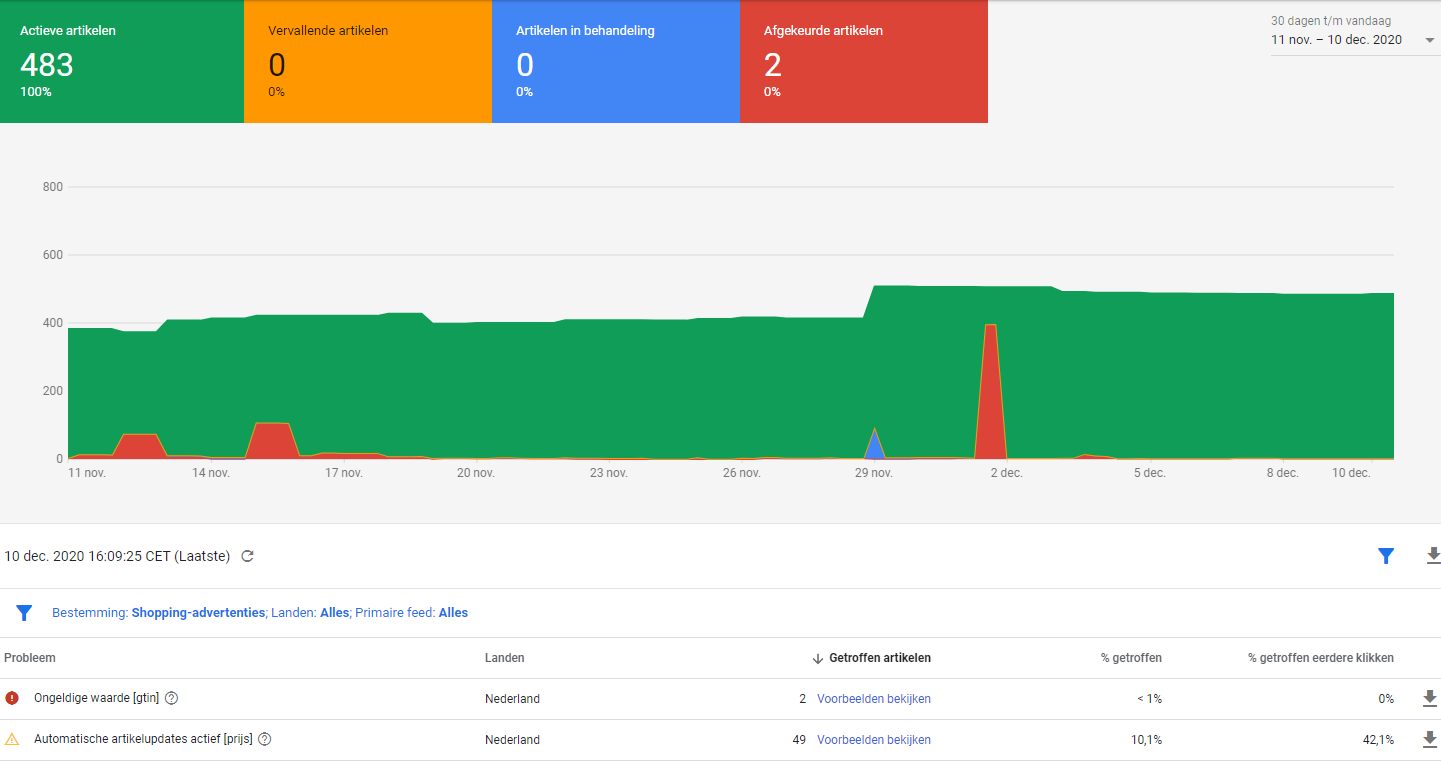
Na het uploaden en het verwerken van de feed krijg je net als in bovenstaande afbeelding te zien of de productinformatie volledig genoeg is. Zo niet, krijg je foutmeldingen zodat je weet wat je moet aanpassen.
4. Checken of je tussen de zoekresultaten staat
Als je alles hebt ingesteld kan je kijken of je productvermeldingen zichtbaar worden in het organische gedeelte van Google shopping. Hier kan 48 uur overheen gaan.
In onderstaand voorbeeld laat het algoritme organische shopping resultaten zien onder betaalde shopping resultaten. Het kan per product of zoekopdracht verschillen hoe de vermelding daadwerkelijk vertoond wordt.
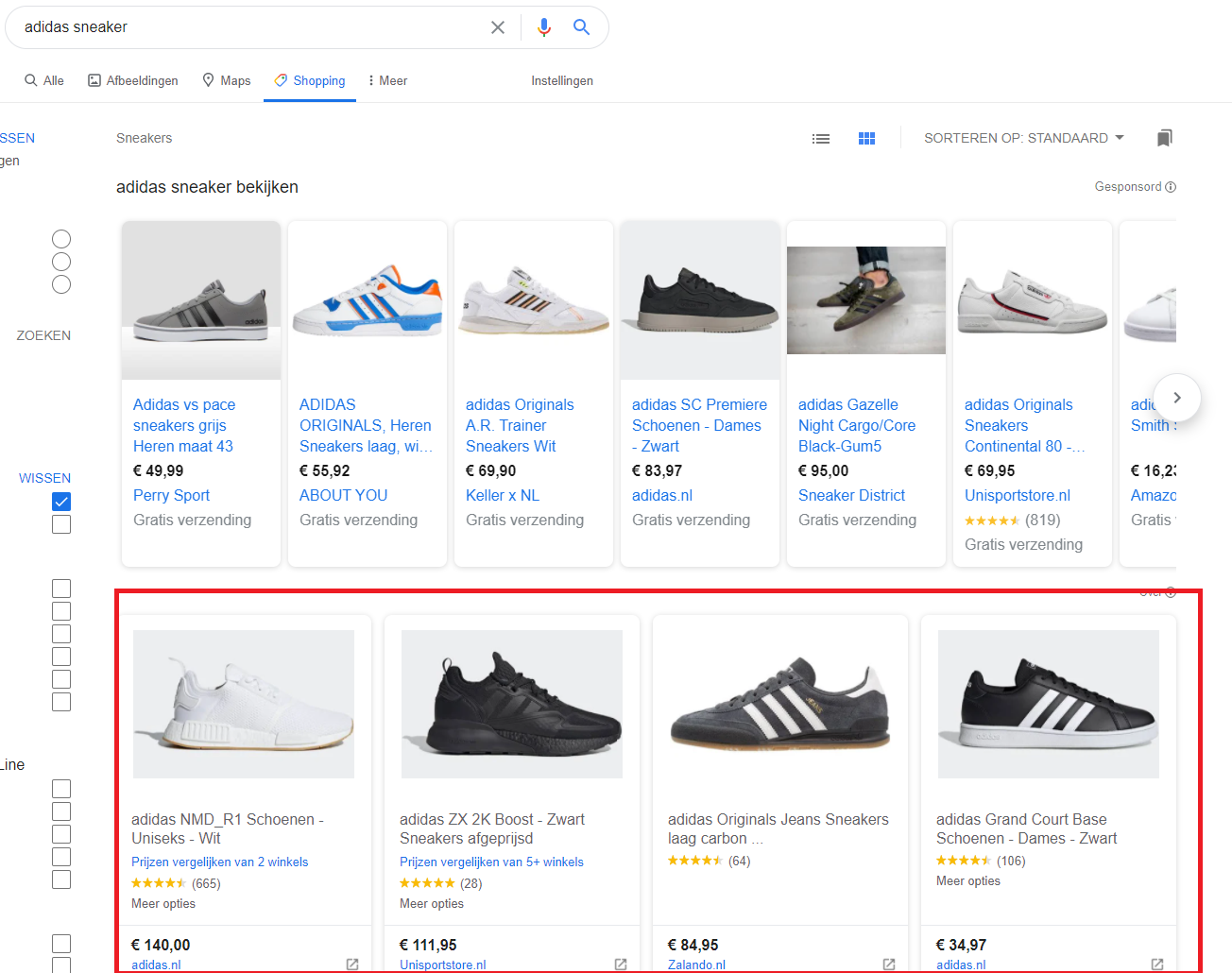
Daarnaast kan je in het overzicht van je Merchantcenter account zien hoeveel klikken je betaald en onbetaald hebt gerealiseerd.
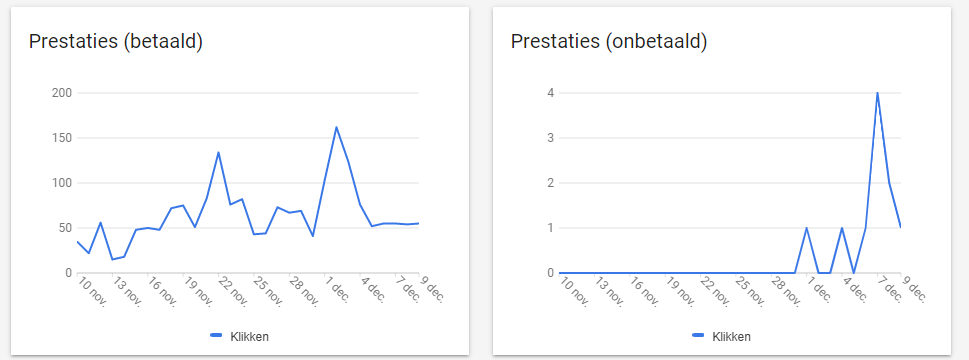
UTM Tags
Wil je het aantal klikken en resultaten van deze klikken echt goed in kaart brengen? Dan is het verstandig om een UTM codering mee te geven aan elke url. Als je dit niet doet zullen alle kliks binnen Google Analytics op de ‘Google Organic’ stapel gegooid worden. Je kan dan geen onderscheid maken tussen normaal organisch verkeer en het onbetaalde google shopping verkeer. Dit is voor je analyses natuurlijk funest. Een UTM tag is een verrijking van de url met daarin gegevens over waar het verkeer vandaan komt. Via productfeed optimalisatie tools zoals Channable of E-SS is dit erg eenvoudig te realiseren. Heb je hier hulp bij nodig, neem dan gerust contact met mij op en dan help ik je verder!

Hulp nodig?
Mocht je er niet uitkomen, of graag gebruik wilt maken van de gratis productvermeldingen binnen Google Shopping, maar je hebt er geen tijd voor om het in te stellen? Neem gerust contact op! Graag help ik je met het instellen van, of het maximaliseren van de omzet via Google Shopping. Zowel via de onbetaalde als betaalde productvermeldingen!
